MacBookでBootCamp利用するならおすすめのパーティション設定
MacOS 10.6 Snow Leopard から、BootCampはバージョン3.0となり、新機能も加えられました。
新機能の中で注目していたのが、BootCampで起動したWindowsから、Macボリュームを読み込めるというもの。これができるとかなり便利ですね。…ですが、検証したところ、ボリュームを読み込めるものの、できるのは「読み」のみ。しかも、MacボリュームのUserフォルダ以下などは、フォルダは開いても中身は何も表示されません。

実用するには、少々力不足でしたので、今日は、BootCampとMacOSの共存環境における超便利なパーティション設定をためしてみました。
MacOSからもBootCampからも読み込めるドライブのフォーマットといえば、FATフォーマットです。しかしFATフォーマットにはいくつかの問題点があります。
- Vista以降 OSをインストールする領域としては、FATフォーマットが使用できなくなった。
- 原則として32GB以上の容量確保ができない。
BootCampでは、FAT32形式のフォーマットも可能ですが、VistaやWindows7を利用する場合や、32GB以上のエリアを確保したい場合FAT32ではなく、NTFS形式に限られます。しかし、NTFS形式でBootCampパーティションを作成すると、Macから「読み」はできても「書き込み」はできなくなります。
ここで、外付けHDDやUSBメモリを常用していたり、MacPro等の機種でHDDを複数内蔵しているのならば、Mac・Windows(BootCamp)共用のHDD(またはUSBメモリ等)をFAT32でフォーマットすれば、双方のOSより読み書き可能になるので大変便利です。
面倒なのが、MacBook等HDDを一つしか内蔵していない場合です。パーティションを区切ってWindows(BootCamp)用にNTFSパーティション、Mac用のパーティション、共用のFAT32パーティションと作成できればよいのですが、BootCampアシスタントは複数のパーティションに対応していないため、通常の方法ではこの方法はできないことになります。
「通常の」と書きましたが、今回試した手順ですれば、上記の3つのフォーマットが混在するパーティションを、1つの内蔵HDDに共存することができたので、ここにまとめます。
ただし、もともとBootCampアシスタントが想定していないであろう設定ですし、この手順を踏むときにMacOSより警告も表示されますので、あくまでご自分の責任の範疇でお試しください。当ブログは、これによって生じたいかなる不具合や損失にも責任をもちません。
- BootCampアシスタントを利用して、Windows領域を作成します。
そのままWindowsインストールをするのではなく、いったんアシスタントを終了します。 - ディスクユーティリティを利用して、Mac用のパーティションを分割して、FATフォーマットのパーティションを作成します。
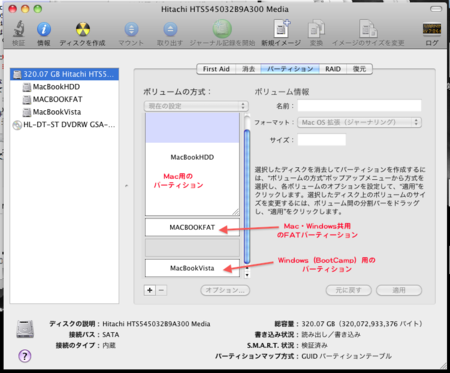
このときに、警告がでますが、「パーティション」を押して進みます。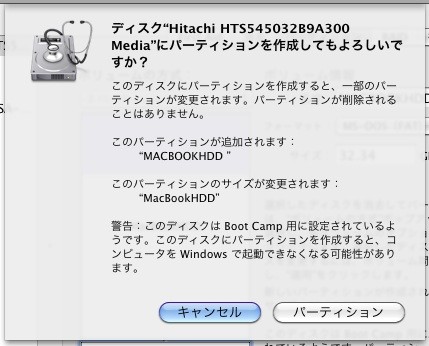
(パーティションの追加方法) - Windowsのインストールディスクをセットし、起動ディスクをそれに設定して再起動します。
- Windowsインストールの時にインストールするディスクを選択しますが、くれぐれもBootCamp以外の領域にインストールしないでください。
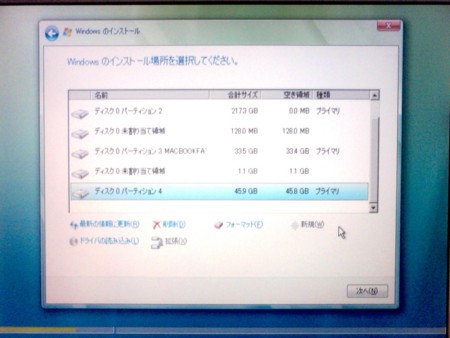
パーティションを区切ったため、いろいろ選択できる箇所がでてきます。 - Windowsをインストールして無事完了です。
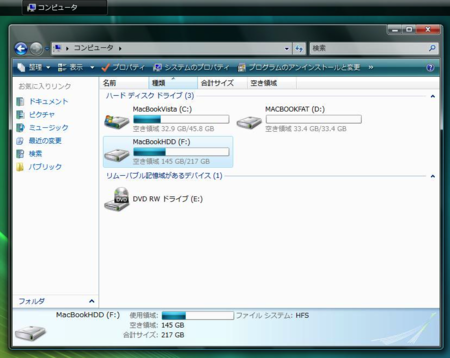
Windowsから、FATフォーマットのディスクが見えています。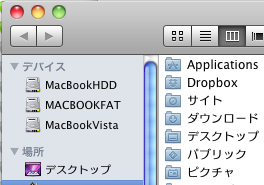
当然、Macからも、FATフォーマットのディスクが見えます。
以上です。
これで、Windowsからも、Macからも双方に読み書きできるスペースの出来上がりです。よくOSを切り替えて使うときに便利ですし、データ管理もとても楽になります。